Getting started with Google Cloud Text-to-Speech for AI Voiceover
- Navigate to https://cloud.google.com/
- Click “Console”. (If you don’t have a Google Cloud account, create a new one)
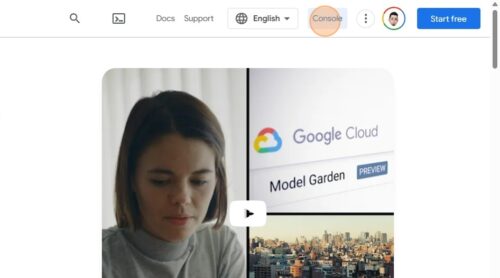
- Click “My Project”
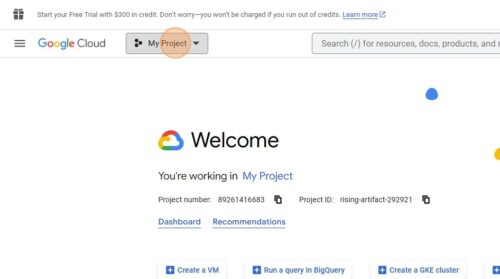
- Click “NEW PROJECT”
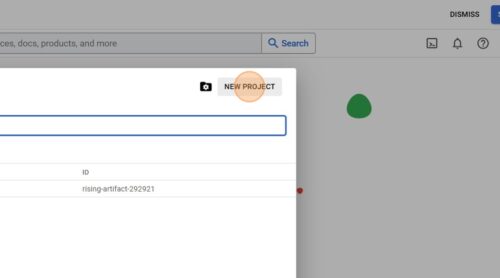
- Enter the name of your project and click “Create”.
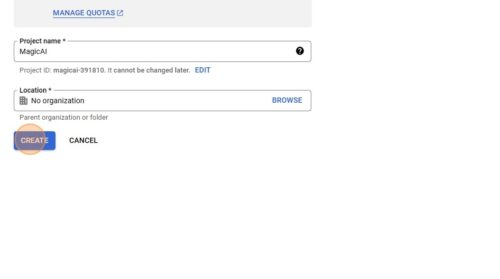
- It may take some time to create your new project, please wait a few seconds.
- Click “My Project”
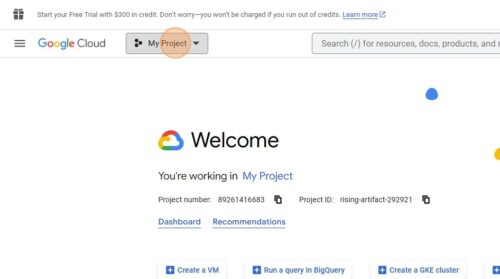
- Click on the project you just created
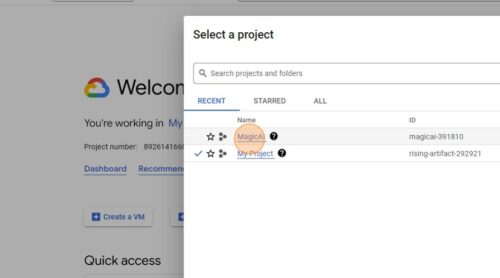
- Click the “Search” field.
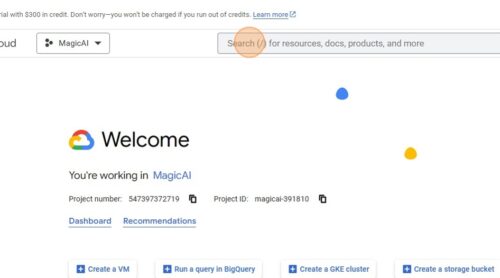
- Type “text-to-speech”
- Click “Cloud Text-to-Speech API”
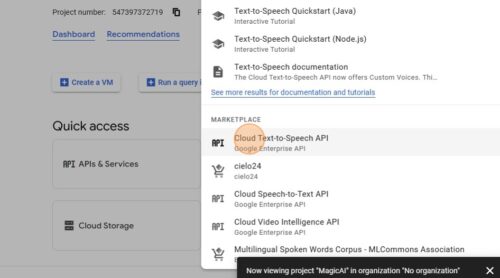
- Click “ENABLE”
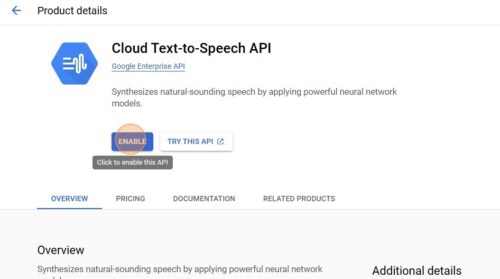
- If you have not enabled billing in your Google Cloud account, you will be prompted to enable it, please fill in your information and enable billing.
After enabling billing, click “Enable” again. - After enabling Cloud Text-to-Speech API, you will be redirected to this page. Click “Credentials”
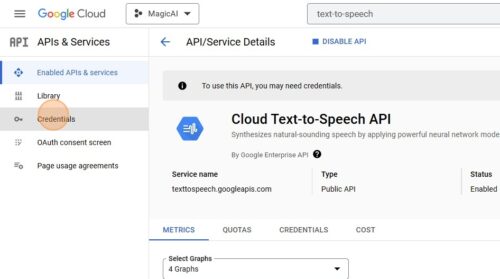
- Click “CREATE CREDENTIALS”
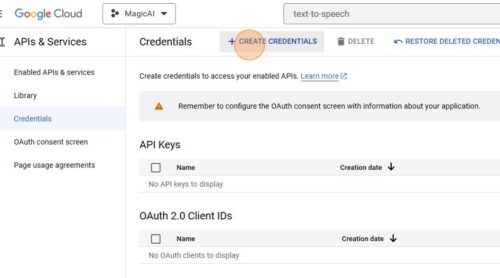
- Click “Service account”
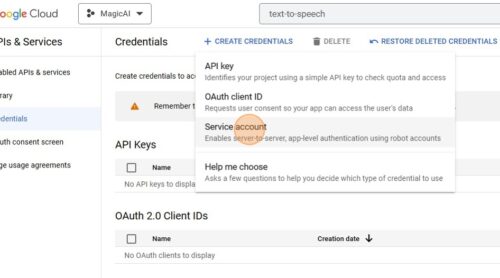
- Click the “Service account name” field and enter the name of your project.
- Click the “Service account description” field and type “TTS Key”.
- Click “CREATE AND CONTINUE”
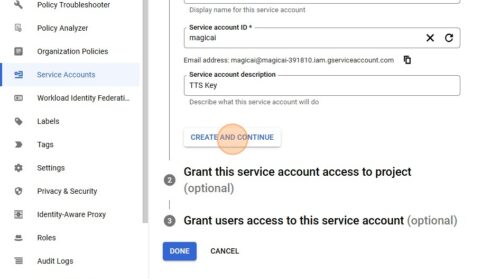
- Click “DONE”
- Click on the service account you just created from the “Service Accounts” section
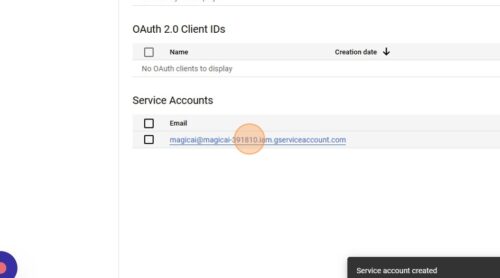
- Click “KEYS”
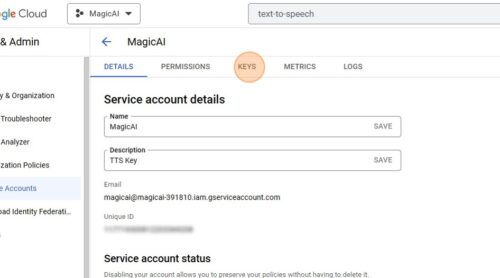
- Click “ADD KEY”
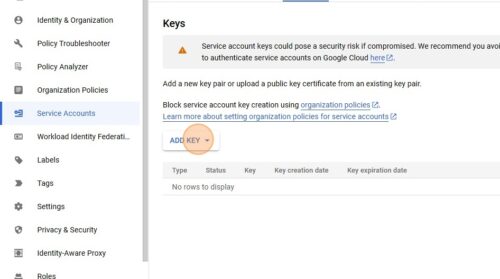
- Click “Create new key”
- Select “JSON Recommended” option and click “Create”
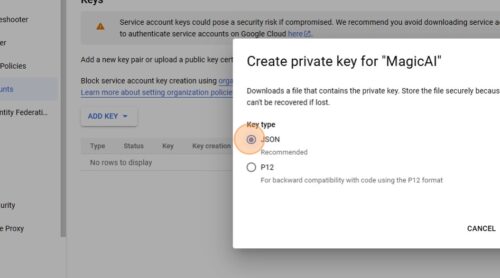
- After clicking Create, a JSON file will be downloaded to your computer. You can now close the Google Cloud Console.
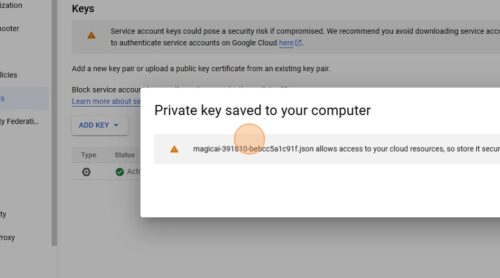
- Upload the JSON file to the storage folder in MagicAI’s root directory.
- After uploading JSON, navigate to MagicAI Settings and Click “Google TTS”
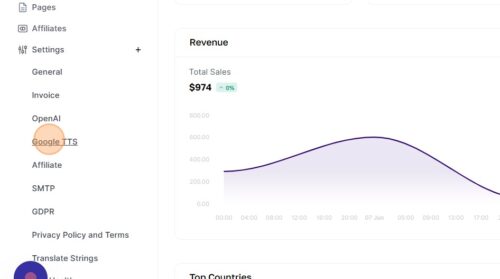
- Enter the file name of your JSON file here.
- Type the name of your Google Cloud project here.
- Click “Save”
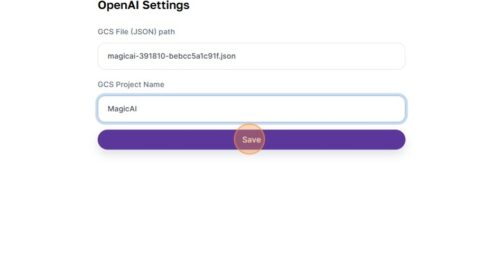
- And that’s all! Now you can use AI Voiceover!