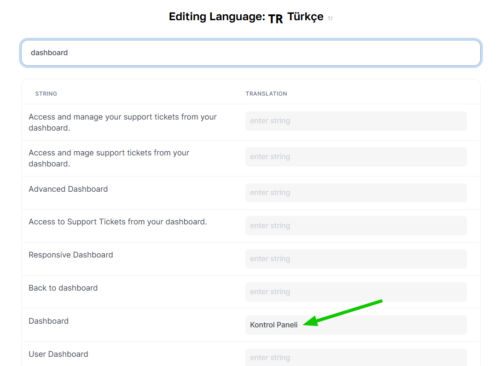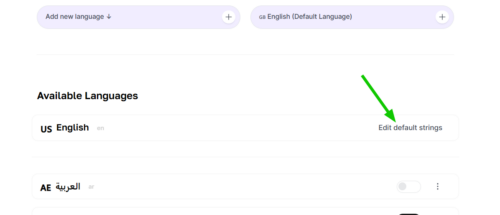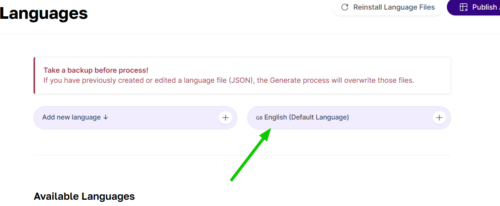Getting started with managing languages and translations in MagicAI
First of all, navigate to General Settings > Language page.
Adding a new language
Translating MagicAI into a new language
After adding a new language, you need to translate MagicAI into that language. You can easily translate MagicAI from the dashboard.
Click the triple dots on the right of the language you added and click Edit Strings.
Next, you will see the language edit page. Here you can enter your translations for each English string. After clicking the save button, your translations will be saved and published automatically.
Adding new words/sentences for translation
If a string you want to translate does not exist in this list, please follow the steps below.
- First, select the word you want to translate with your cursor and copy it to the clipboard.
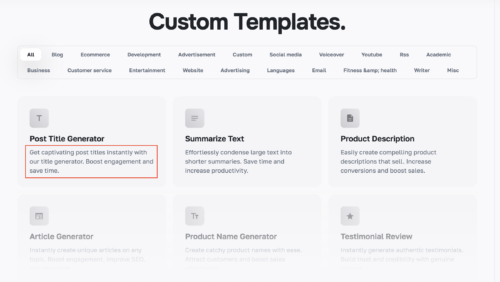
- Select the language you want to translate and click Edit Strings
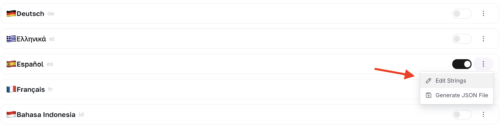
- Click on the “New String” button.
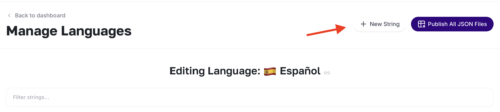
- Paste the word/sentence you copied to the field and save.
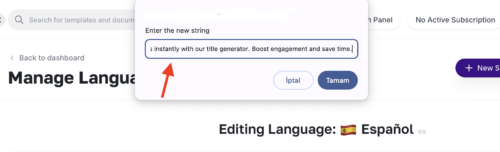
- The relevant word/sentence has now been added to the list, and you can add its translation in the field next to it on the list.
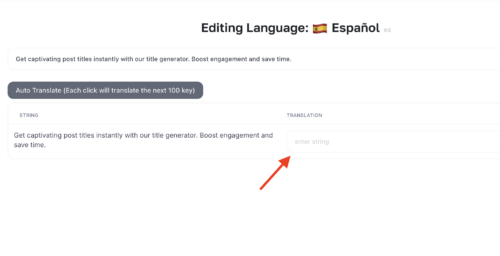
Notice: If the string you want to translate contains HTML tags such as strong, i, you need to add the string with HTML tags. You can use your browser’s inspect element feature to see the raw form of strings on your site.
Example string: Generate <strong>text, image, code, chat</strong> and even more with