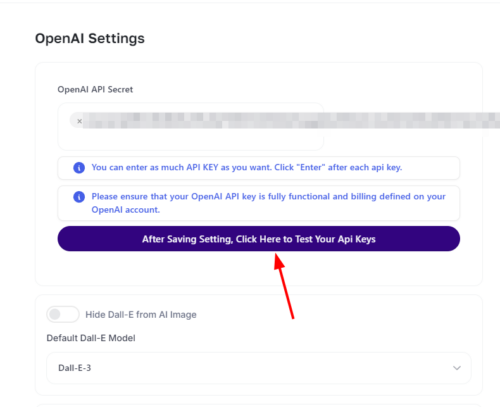This guide explains how to generate an OpenAI API secret key and integrate it with MagicAI. It covers creating the key, securely storing it, and configuring it within MagicAI to enable AI-powered features for a seamless connection.
We use words and images as credits to generate responses from the OpenAI API. To understand the costs associated with API usage, please refer to the pricing page at OpenAI API Pricing. There, you’ll find detailed information on word counts, image usage, and associated costs. You can estimate your expected word and image usage to calculate the total cost for your project.
- Navigate to https://openai.com/product
- Click “Get started”
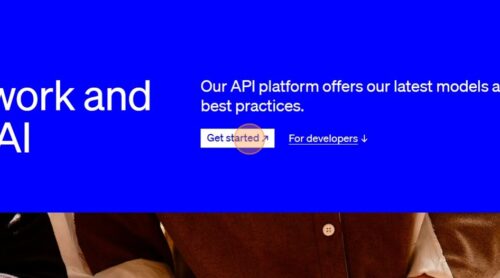
- Sign in to your OpenAI account. If you don’t have an account, you can create one.
- Click “Personal”
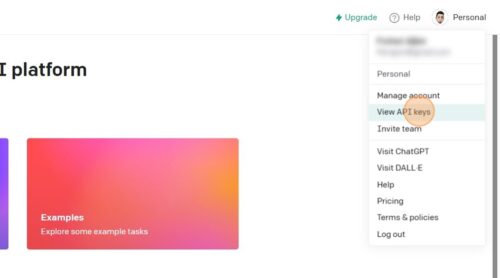
- Click “View API keys”
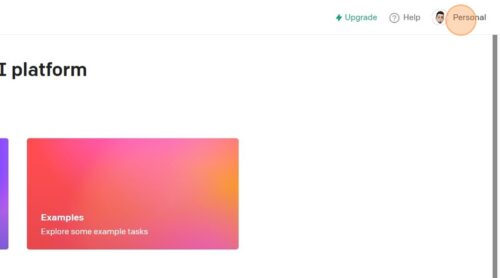
- Click “Create new secret key”
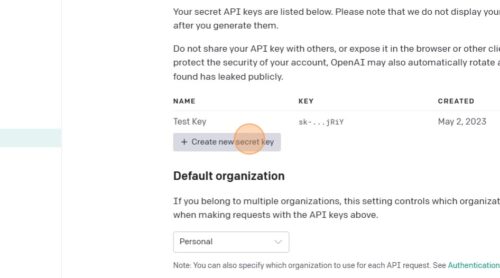
- Click the “My Test Key” field.
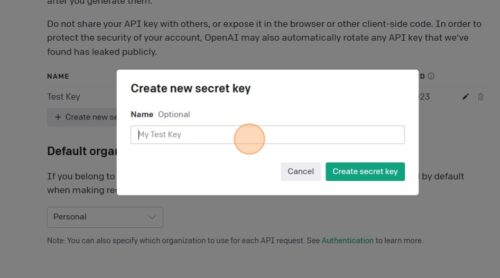
- Type a name for your key.
- Click “Create secret key”
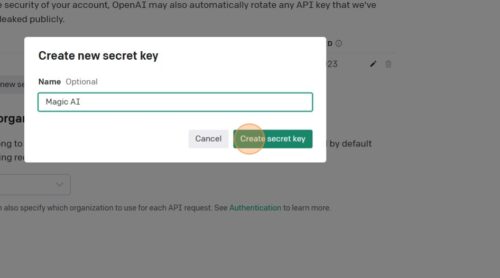
- Click the copy button to copy your secret key.
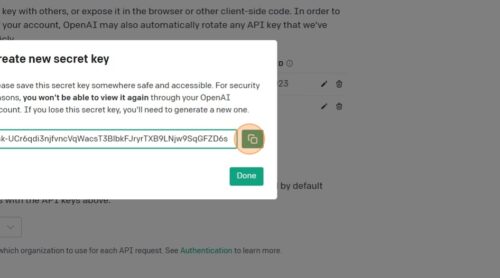
- Switch to your MagicAI dashboard.
- Click “Settings”
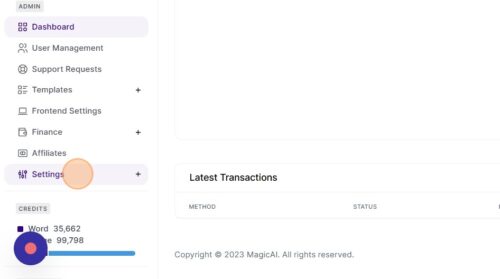
- Click “OpenAI Settings”
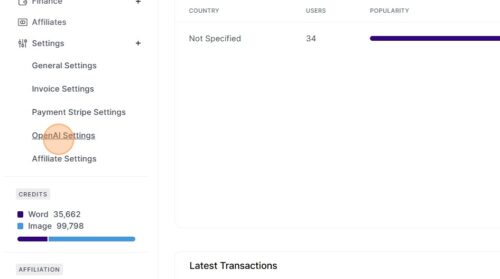
- Paste your OpenAI secret key here.
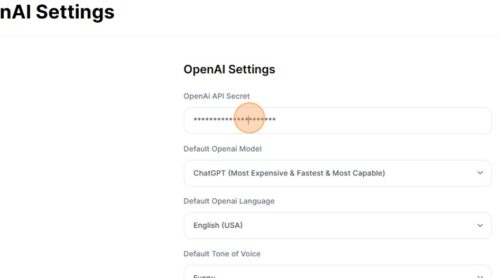
- Click “Save”
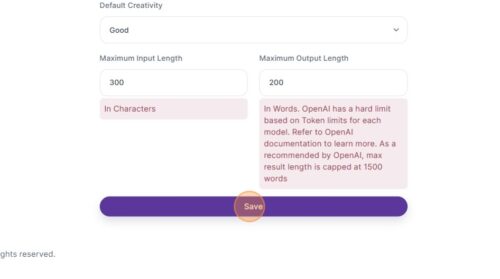
- And that’s all!
Testing your API key
If it says “SUCCESS”, your API key is working properly.
If it says “FAILED”, you may have entered your API key incorrectly or you may have forgotten an empty string (space character) in your API key. For more info, check out this article: https://magicaidocs.liquid-themes.com/openai-api-doesnt-work/