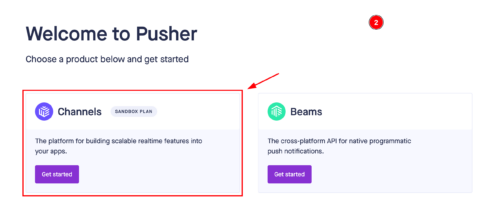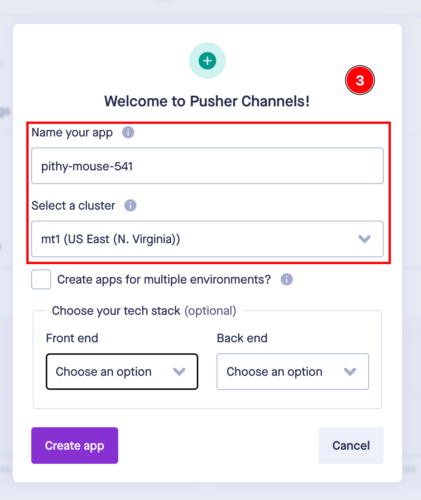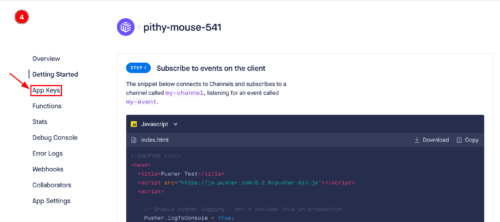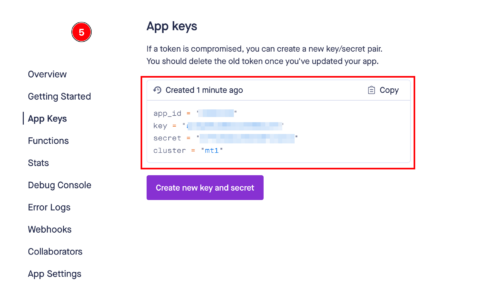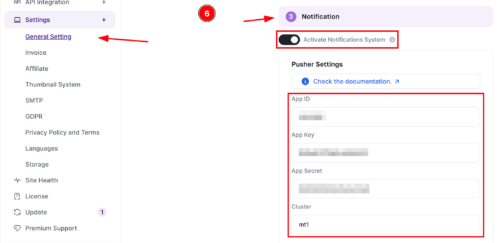Step 1: Sign Up for Pusher
- Visit Pusher’s Website
- Go to Pusher’s website.
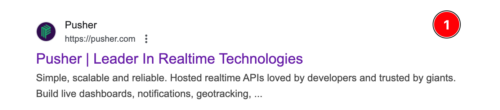
- Go to Pusher’s website.
- Create an Account
- Click on the “Sign Up” button at the top right corner of the page.
- Fill in your details such as name, email, and password, or sign up using a social media account (e.g., GitHub, Google).
- Verify Your Email
- Check your email for a verification message from Pusher.
- Click the verification link to activate your account.
Step 2: Choose the Right Product
- Select a Product
Step 3: Create a New App
- Create the App
- App Credentials
Step 4: Placing Credentials in Your General Settings Page
- Access Your General Settings Page
- Navigate to the general settings page of your application where you want to configure the notifications.
- Enter Your Pusher Credentials
- Locate the notifications section in the settings.
- Enter the following details:
- App ID: Copy the App ID from your Pusher dashboard and paste it here.
- Key: Copy the Key from your Pusher dashboard and paste it here.
- Secret: Copy the Secret from your Pusher dashboard and paste it here.
- Cluster: Copy the Cluster from your Pusher dashboard and paste it here.
- Save the Settings
- Click on the “Save” button to apply the changes.