The AI YouTube feature in MagicAI allows you to leverage SearchAPI for seamless video-related functionalities. To enable and use this feature, follow the steps outlined below.
Prerequisites
SearchAPI Account: Ensure you have an active account with SearchAPI.
Billing Enabled: Verify that billing is enabled in your SearchAPI account. This is required for the API to function properly.
MagicAI Account: Access to your MagicAI Dashboard.
Step-by-Step Guide
Step 1: Sign Up for SearchAPI
Visit SearchAPI and create an account.
Complete the registration process by verifying your email and logging in to your account.
Step 2: Enable Billing
Navigate to the Billing section in your SearchAPI dashboard.
Add a valid payment method.
Ensure billing is successfully activated to enable API usage.
Step 3: Create an API Key
Go to the API Keys section in your SearchAPI dashboard.
Click on Create API Key.
Provide a name for the API key (e.g., “MagicAI Integration”).
Save the generated API key securely.
Step 4: Enter API Key in MagicAI Dashboard
Log in to your MagicAI Dashboard.
Navigate to Admin Menu > API Integration > SearchAPI.
Paste the API key generated from SearchAPI into the designated field.
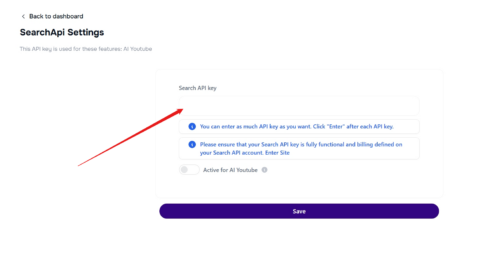
Click Save to complete the integration process.
Step 5: Test the AI YouTube Feature
Return to the MagicAI Dashboard.
Navigate to the AI YouTube feature.
Perform a test query to ensure everything is working correctly.
Troubleshooting
Common Issues
Invalid API Key: Double-check that you have copied the API key correctly.
Billing Not Enabled: Ensure your billing information is up-to-date and enabled in the SearchAPI dashboard.
API Limit Exceeded: Verify your usage limits on SearchAPI and upgrade your plan if needed.
Support
For issues related to SearchAPI, contact SearchAPI Support.